In an age where online privacy and security are paramount, Tor Browser emerges as a powerful tool for safeguarding your digital footprint. This comprehensive guide will walk you through the step-by-step process of installing Tor Browser on your Ubuntu 22.04/24.04 LTS system, empowering you to browse the internet anonymously and securely.

Tor Browser: Privacy, Anonymity, and Access to the Dark Web
Tor Browser uses Tor Network to encrypt and forward your web traffic across multiple nodes around the globe, anonymously through encryption and masking your IP address, ensuring privacy protection and preventing block tracking from ISPs and third parties. In addition, it also allows access to the Dark Web , a part of the non-conventional Internet that is mainly used for illegal activities, but may also contain legitimate services and content that cannot be accessed through traditional search engines.
Method 1: Install Tor Browser from PPA Repository
To install the Tor Browser in Ubuntu 22.04/24.04 from the Repository PPA, follow these steps on your Terminal.
sudo apt install torbrowser-launcher
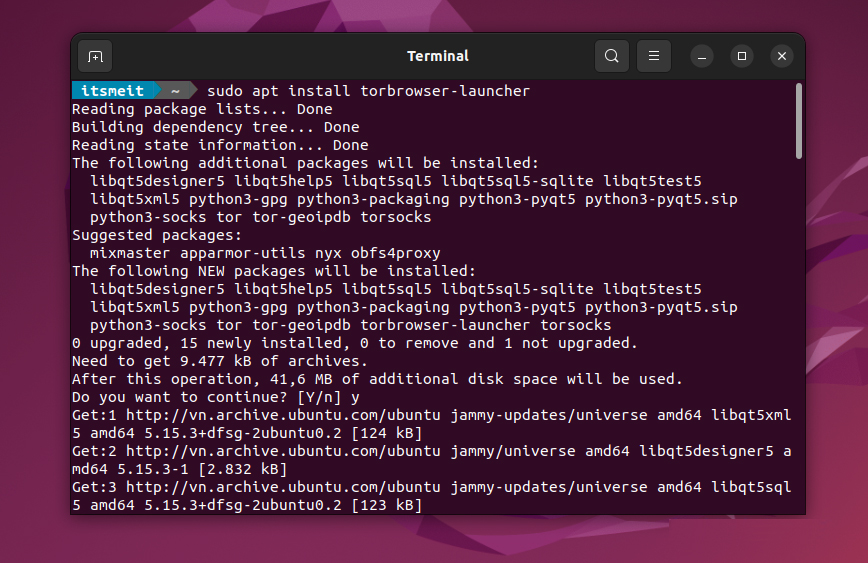
After installing Tor Browser successfully, you can find it in the Application Menu. You can also right-click the Tor Browser icon then select “Add to Favorites” to add it to the Taskbar.
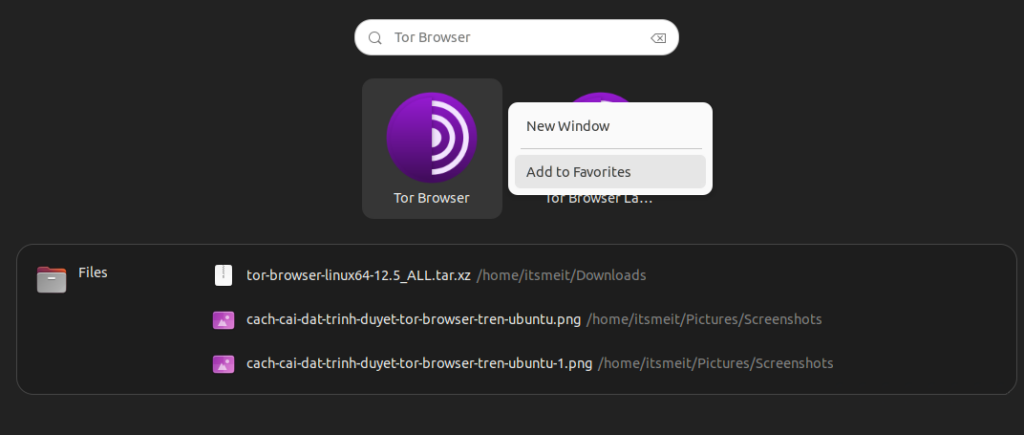
Method 2: Download & install Tor Browser using the tar.xz file from the official site
In this method, we will manually download the latest version of Tor Browser from its website. Click here and download the Linux version (File tar.xz).

After downloading, the file will normally be saved in the ~/Download folder. Now open terminal and move to this folder and do install Tor Browser on your Ubuntu 22.04/24.04.
cd ~/Downloads tar -xvf tor-browser-linux64-*.tar.xz
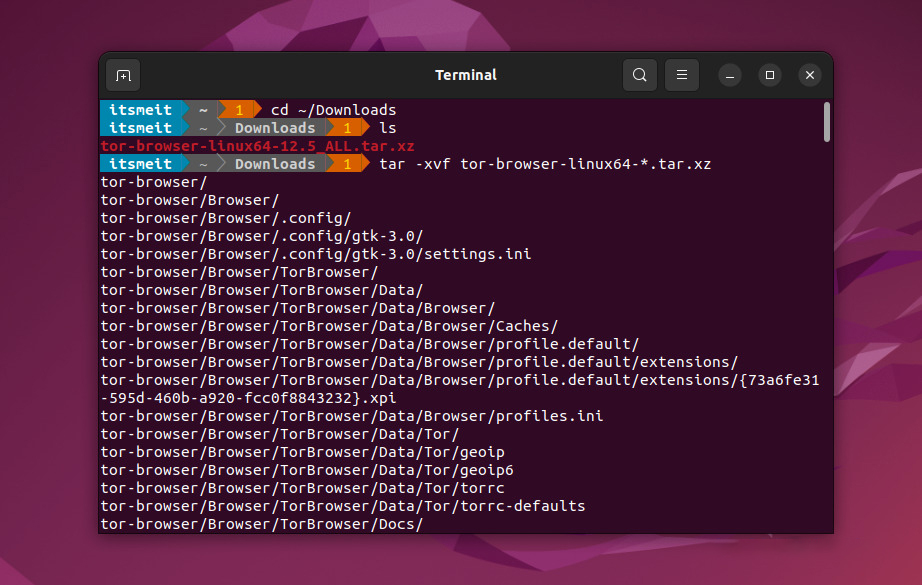
Wait for the file decompression process to succeed, continue to cd to the extracted tor-broser folder then run the application registration command and create the shortcut.
cd tor-browser/ ./start-tor-browser.desktop --register-app
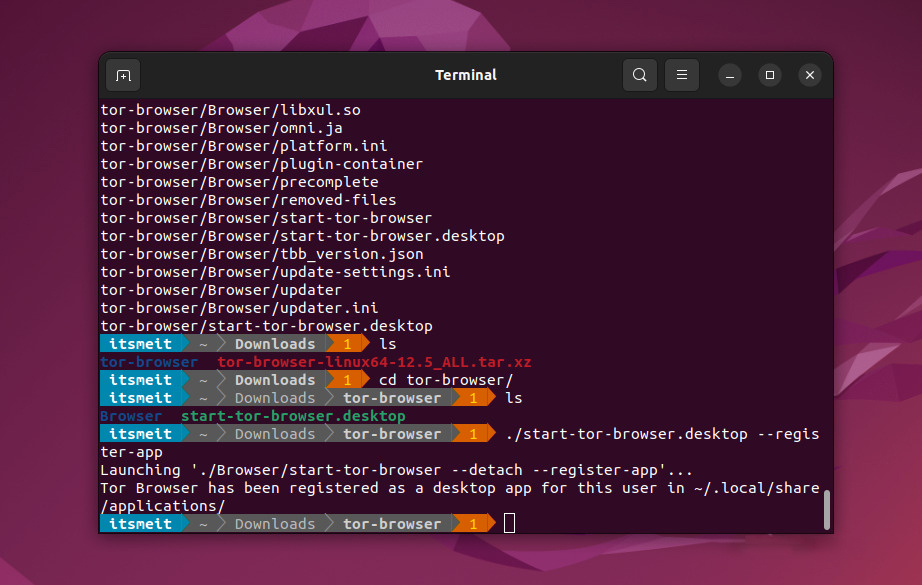
Okay, now you can find it in the Application Menu. You can also right-click the Tor Browser icon then select “Add to Favorites” to add it to the Taskbar.
Finish installing Tor Browser on your Ubuntu. Open the Tor Browser app and click “Connection” to establish a connection through the Tor Network.
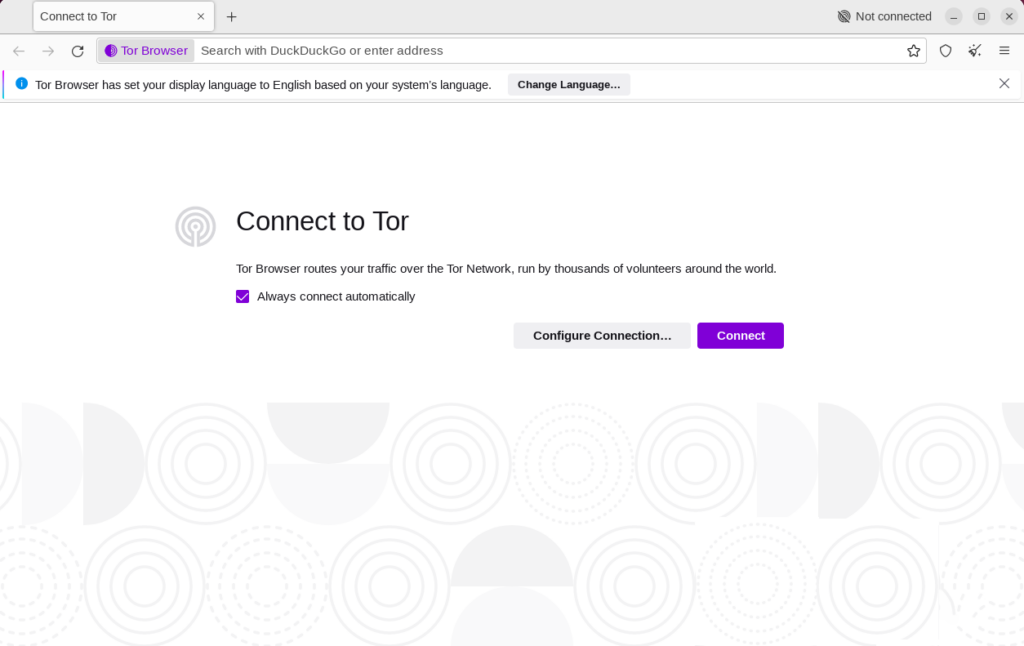
Note that when you use Tor Browser, the Internet connection may be slow because it will redirect the CDN continuously for the purpose of protecting your identity.









