How to Install Windows 11 on Ubuntu 22.04 / 24.04 Using VirtualBox. You can install various Windows versions, including Windows 7, 8, 10, and 11, while running VirtualBox on Ubuntu OS.
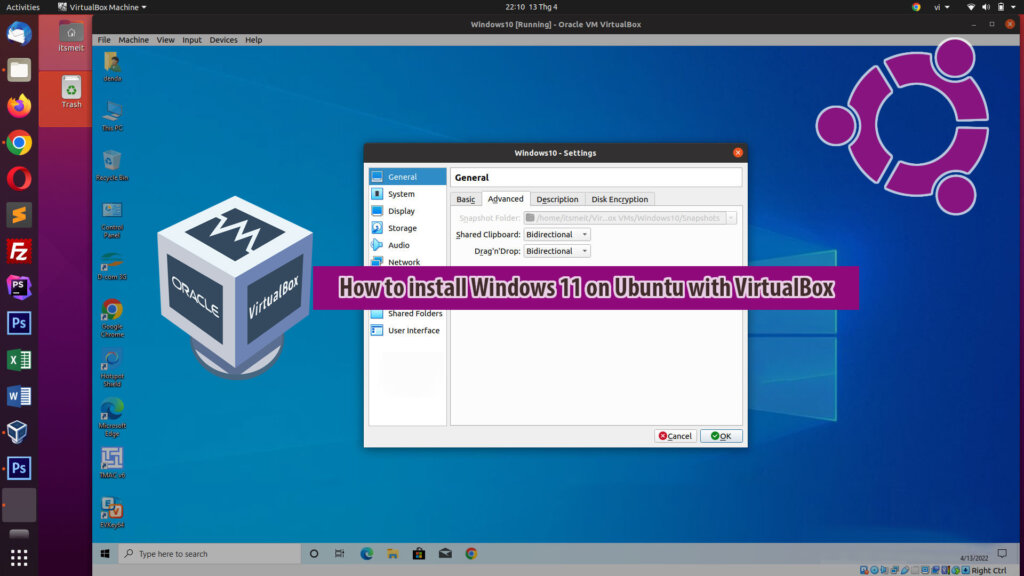
Step-by-step: Install Windows 11 on Ubuntu 22.04, 24.04 using VirtualBox
To run the Windows operating system on Ubuntu, you’ll need to use VirtualBox software. If you haven’t installed VirtualBox yet, you can follow this link to learn how to install VirtualBox on Ubuntu.
Step 1. Download Windows 11
To be able to install Windows 10 or Windows 11 on a VirtualBox Ubuntu virtual machine, you need an IOS file containing the Windows installer. If you don’t have it yet, you can download it using one of the following two links;
Download Windows 11: https://www.microsoft.com/software-download/windows11
Download Windows 10: https://www.microsoft.com/en-gb/software-download/windows10ISO
Step 2. Create Virtual Machine
Open VirtualBox and click the icon with New blue text and name the operating system you are about to install.
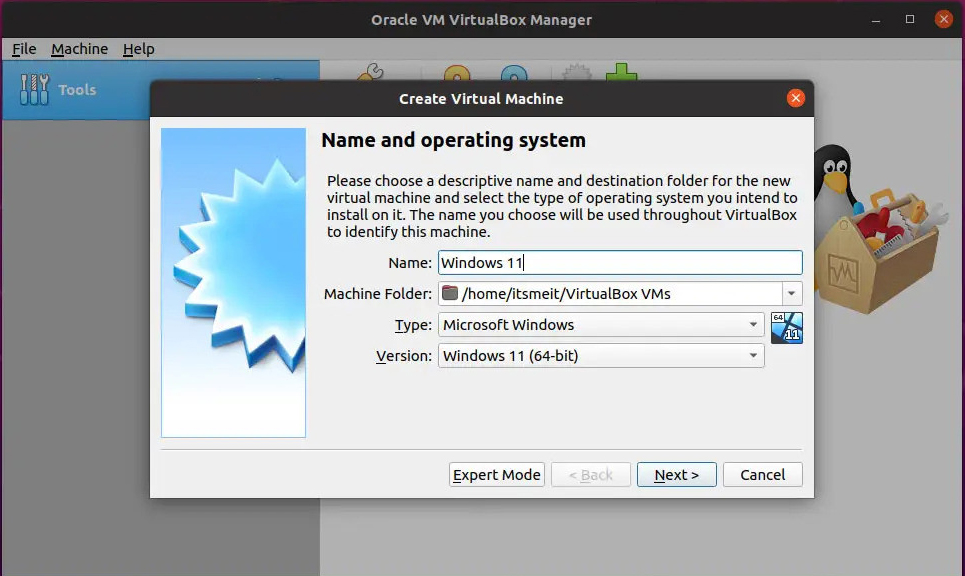
Click Next, drag the horizontal slider or enter the RAM amount for the operating system. Here I put 4096M (4Gb).
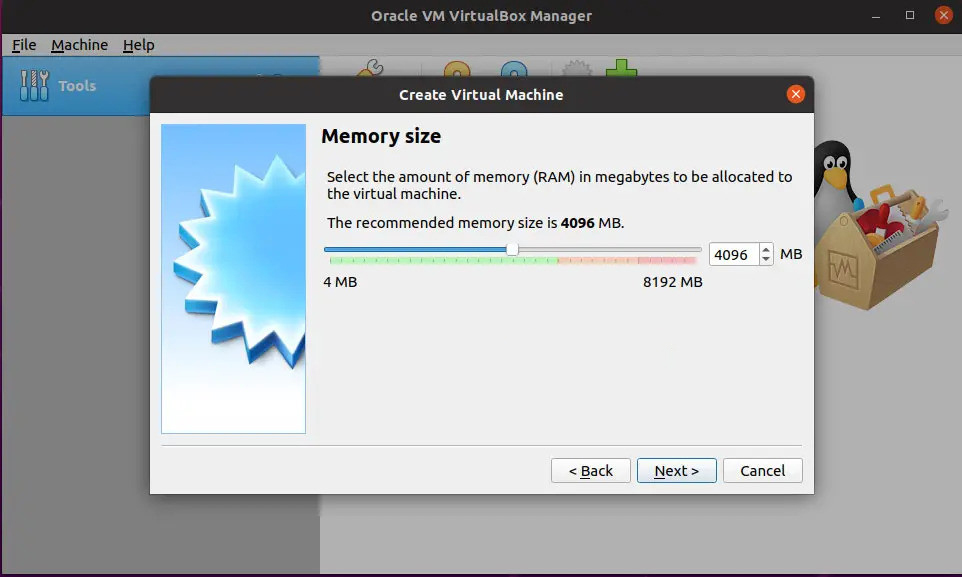
Continue clicking Next and selecting Create with “ Create a virtual hard disk“.

Select VDI (Virtual Box Disk Image) by default as shown, if you plan to use it Hyper-V then select VHD.
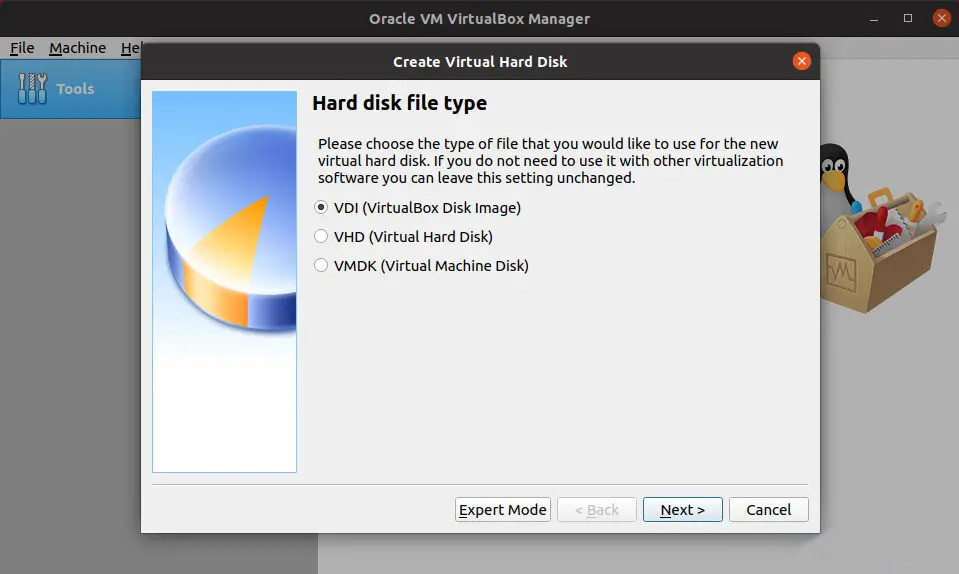
Press Next and to select the default “ Dymaically allocated ” and continue pressing Next. In the next interface that appears, you can drag the horizontal bar or enter the amount of space to set up the hard drive to install Windows. Finally click Create to complete the configured configuration. Now you can move on to the next step to start installing Windows 11 on VirtualBox Ubuntu 22.04 virtual machine.
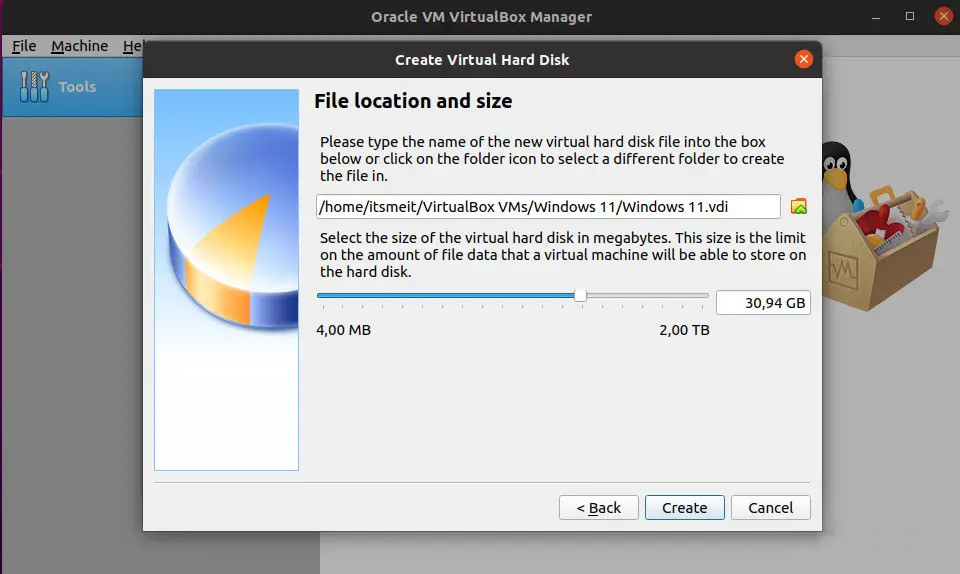
Step 3. Install Windows 11 VirtualBox on Ubuntu 22.04
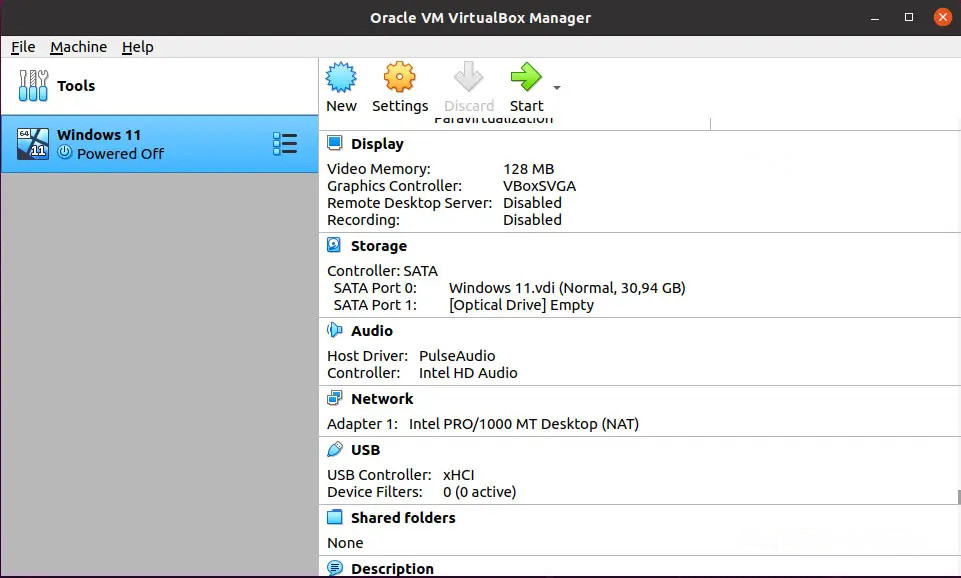
On VirtualBox (like the image above) click on the Startblue button and the interface bootwill appear. The white text ” Fress any key to boot from CD or DVD ” appears on the screen ), press any key repeatedly to boot into the installation file and install Windows 11 on Ubuntu via VirtualBox .
During the process of installing Windows 11 on Ubuntu 22.04, if the screen asks you to enter Product Key, click Skip to skip.
Next, select Custom and click Next as shown in the screenshot below.
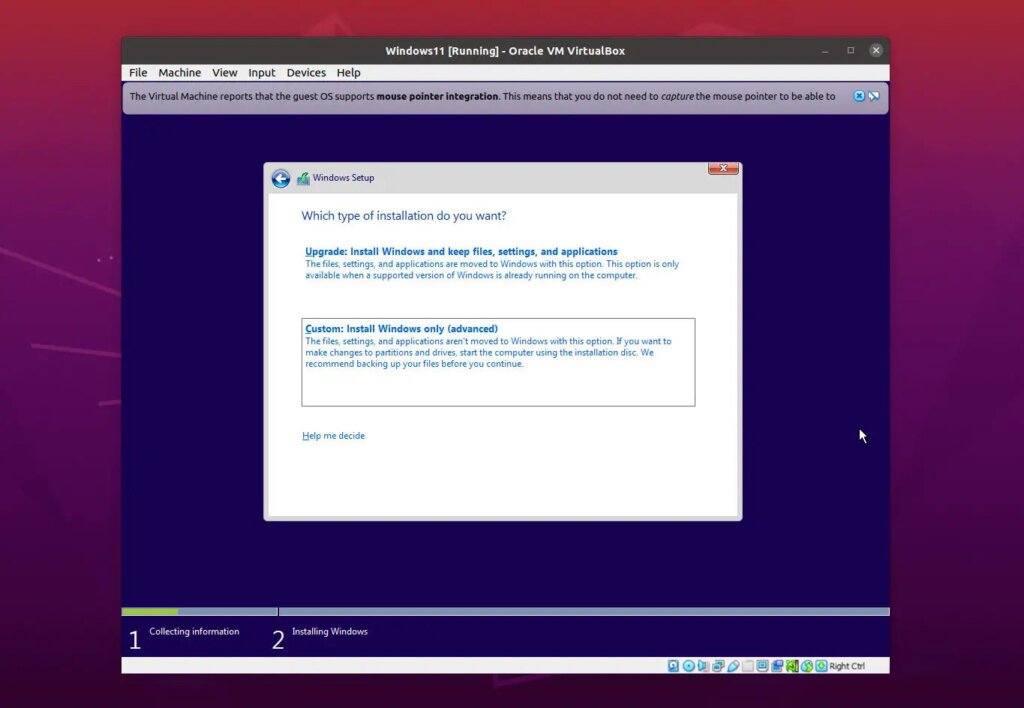
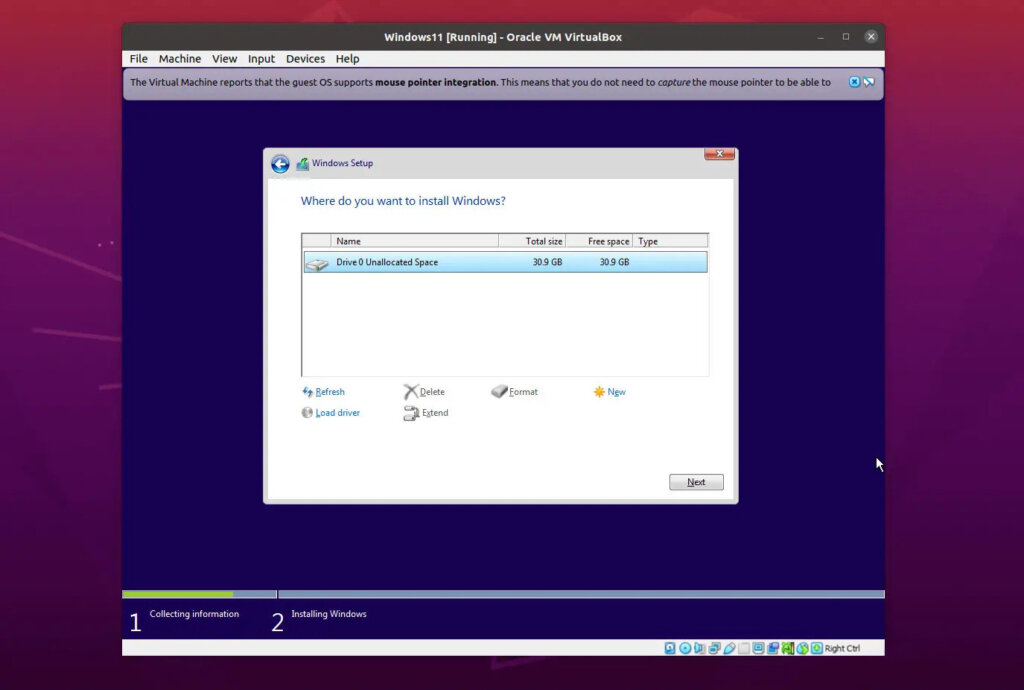
When you use VirtualBox, the VirtualBox screen will take over the mouse cursor, you can press the key Ctrl to exit the VirtualBox screen. The next steps to install Windows 11 on Ubuntu 22.04, you just need to follow the instructions displayed on the screen.









