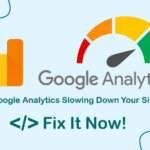Feeling a bit bored with the default look of Ubuntu 24.04? No worries, Orchis theme is here to help. In this article, we’ll guide you through the steps to install and customize Orchis theme, giving your Ubuntu a fresh and exciting new look.
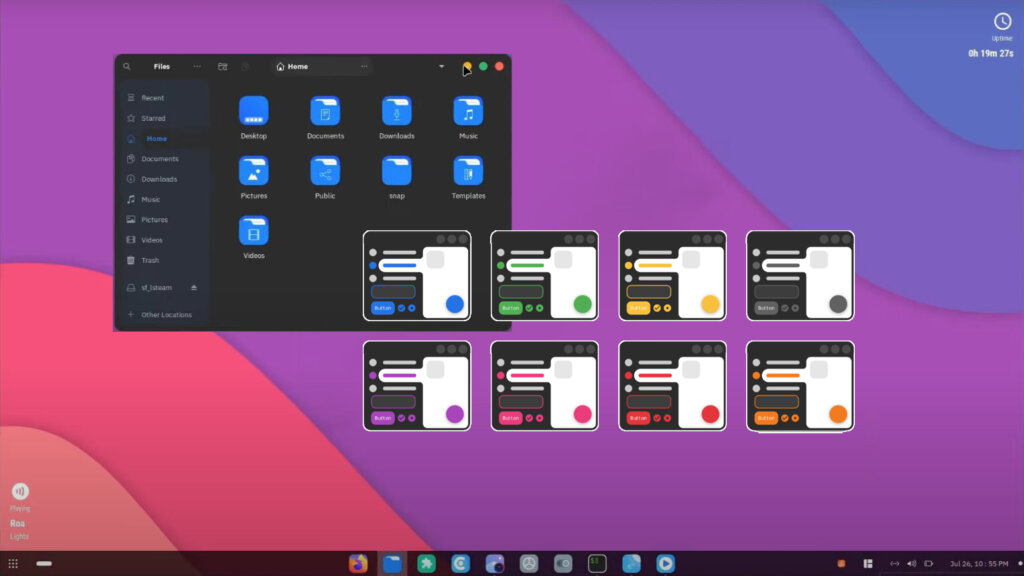
Why Choose Orchis Theme?
- Material Design Aesthetics: Orchis delivers a clean, minimalist, and elegant interface, prioritizing a visually appealing and user-friendly experience.
- Extensive Customization: With a variety of color options, light/dark variants, and accompanying icon packs, you can personalize the look and feel to match your style.
- Seamless Compatibility with Ubuntu 24.04: Orchis is designed to work flawlessly with the latest GNOME environment in Ubuntu 24.04, ensuring a smooth and consistent experience.
- Strong Community Support: Orchis is an actively developed open-source project, guaranteeing you’ll always have access to the latest updates and improvements.
How to Install Orchis Theme on Ubuntu 24.04:
Step 1: Install Necessary Packages:
Open a terminal to install Gnome Tweak Tool and its dependencies:
sudo apt install gnome-tweaks gnome-shell-extensions sassc libglib2.0-dev-bin
Step 2: Install Orchis Theme:
- Visit the Orchis GitHub page (https://github.com/vinceliuice/Orchis-theme) and download the zip file.
- Extract the downloaded file, then open a terminal within the Orchis-theme directory.Run the command
./install.shto install Orchis-theme with default settings, or use the following options for customization.
Installation Options:
Here are some tweaks you can use when installing Orchis:
1. Color Variants:
-t, --theme VARIANT: Choose a specific color variant or install all available variants. Options include:- default (default blue)
- purple, pink, red, orange, yellow, green, teal, grey
- all (install all variants)
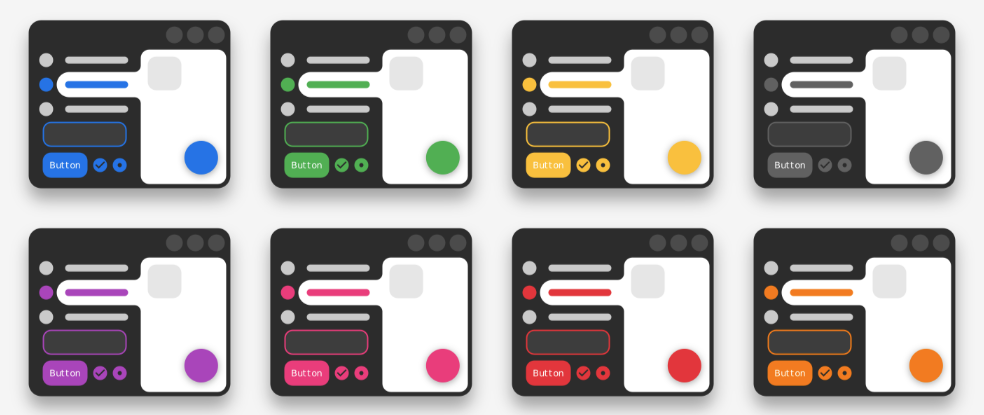
./install.sh [default|purple|pink|rel|orange|yellow|green|gray|all]
2. Brightness Variants:
-c, --color VARIANT: Choose a specific brightness variant or install all variants. Options include:- standard (standard brightness)
- light (light variant)
- dark (dark variant)
- all (install all variants)
3. Size Variants:
-s, --size VARIANT: Choose a specific size variant or install all variants. Options include:- standard (standard size)
- compact (compact variant)
- all (install all variants)
Example to make the panel compact:
Compact Gnome Shell Panel:
./install.sh --tweaks compact
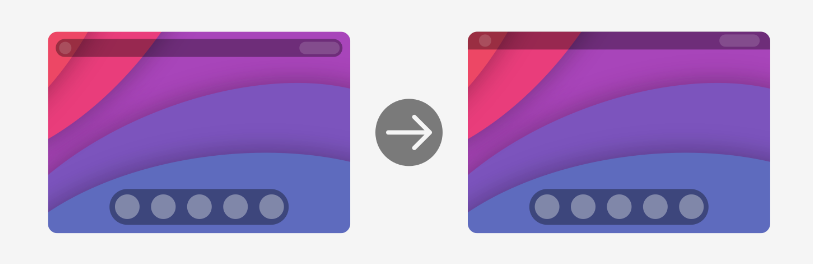
4. Panel Icon Variants:
-i, --icon VARIANT: Choose a specific icon style for the panel buttons. Options include:- default (ChromeOS style)
- apple, simple, gnome, ubuntu, arch, manjaro, fedora, debian, void, opensuse, popos, mxlinux, zorin, endeavouros, tux, nixos, gentoo, budgie
5. Additional Tweaks:
--tweaks: Apply additional customizations to the theme. You can combine multiple tweaks by separating them with commas. Options include:solid: Removes transparency from the panel.compact: Removes the floating effect from the panel.black: Uses a completely black color variant.primary: Changes the color of the selected radio button to the main theme color (default is green).macos: Changes the window buttons to macOS style.submenu: Sets the color contrast for submenus to normal (dark submenus on the dark variant).nordordracula: Uses the Nord or Dracula color palette for the theme.
Example:
To install all color and size variants, with the “ubuntu” icon variant and the “compact” tweak, you can use the following command:
./install.sh -t all -i ubuntu -c standard -s compact --tweaks compact
Step 5: Apply the Theme
Method 1: Using Gnome Tweak Tool
For Ubuntu 22.04 and earlier, you can open the “Tweaks” (or “GNOME Tweaks”) application, navigate to the “Appearance” section, and select “Orchis” from the list of GTK themes. You can then easily customize various configurations such as icons, taskbar, colors, etc.
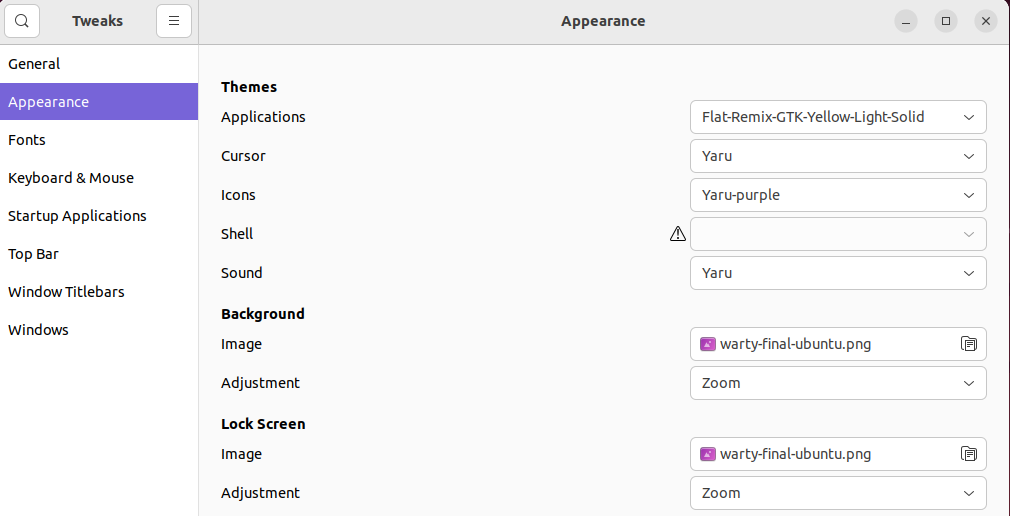
However, with Ubuntu 24.04, GNOME Tweaks may not be fully compatible, and the theme customization section might be missing. You can refer to Method 2 as an alternative.
Method 2: Using GNOME Shell integration
- Open your web browser (such as Firefox or Chrome) and search for and install the “GNOME Shell integration” addon.
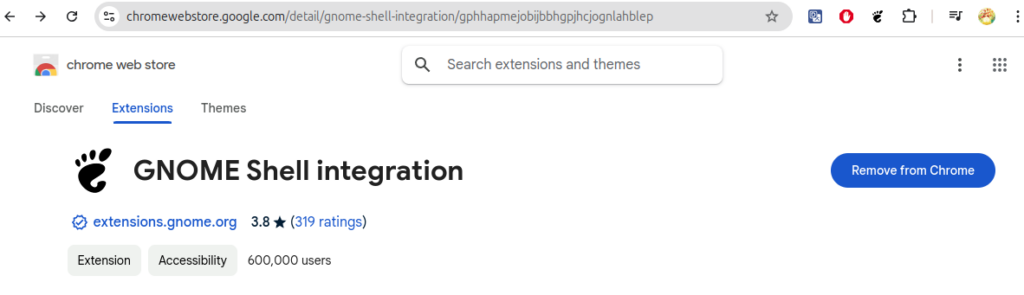
Go to https://extensions.gnome.org/local/. Make sure that “Disable all extensions” and “Disable version validation” are turned OFF (see screenshot). If you enable them, the features will naturally be disabled.
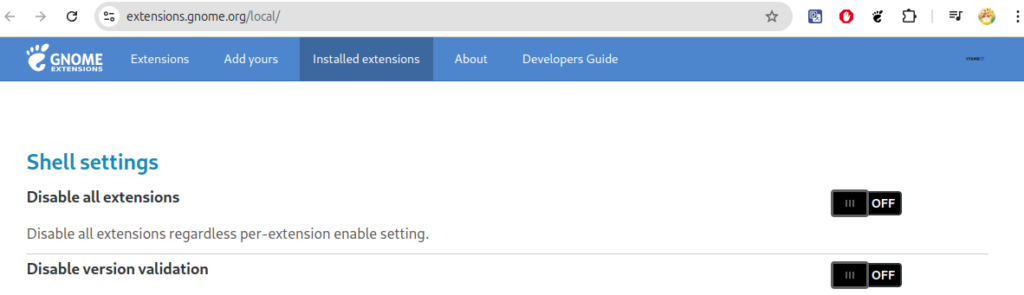
Scroll down, find and enable “User Theme” or “User Theme X“. If it’s not there, install it. You can also choose and install other necessary extensions based on your needs (see screenshot).
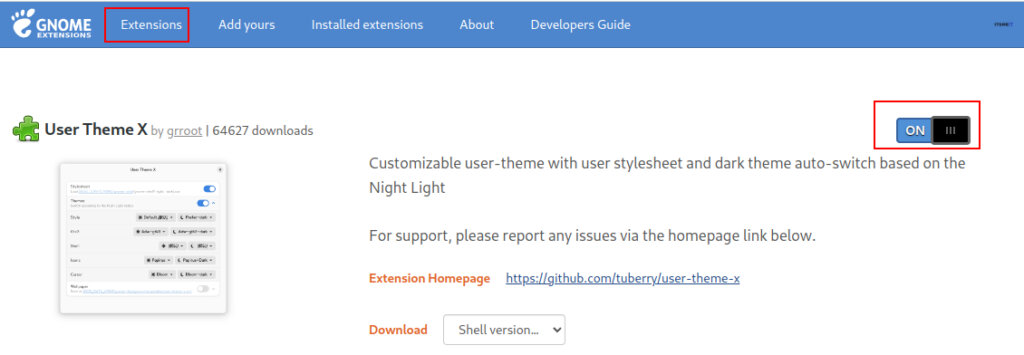
Next, click on the “Settings” icon of “User Theme” or “User Theme X” and start your configurations.
Note:
- If you don’t see the toggle switch or are unable to enable the extension, make sure you have the GNOME Shell integration extension installed for your browser and that your GNOME Shell version is compatible with the extension.
- After enabling the extension, you may need to restart GNOME Shell or log out and log back in for the changes to take effect.
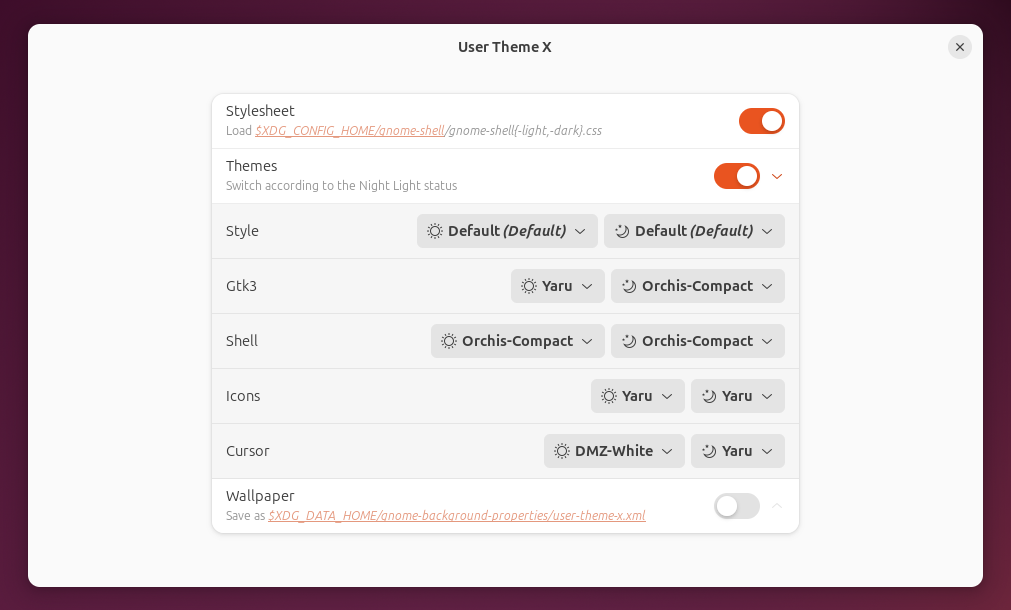
With Orchis theme, you’re ready to experience a refreshed, modern, and personalized Ubuntu 24.04 interface. Although the theme doesn’t come with its own icon pack, it’s recommended to pair it with the Papirus Icon Theme for a seamless and polished look. Enjoy the transformation and explore further customizations to optimize your workflow.