While Microsoft Office is primarily designed for Windows, it’s still possible to run the suite on Ubuntu 22.04 and 20.04 LTS through various methods. In this guide, we’ll explore the different ways to install and use Microsoft Office on your Ubuntu system, ensuring compatibility and optimal performance.

Enjoy Microsoft Office 2016 on Ubuntu in Minutes
Step 1. Enable 32-bit support
Enable the i386 extension to support the installation of 32-bit applications. To do this, you can run the command below.
sudo dpkg --add-architecture i386
Step 2. Install Wine Ubuntu 20.04 (Only 20.04)
The installation of Microsoft Office for Linux Ubuntu 22.04 does not require the use of WineHQ, thus step 2 can be skipped.
Next in the guide to install Microsoft Office on Ubuntu 20.04 or 22.04, we will add the Wine GPG key to allow the installation of packages from Wine through Playonlinux.
wget -nc https://dl.winehq.org/wine-builds/winehq.key sudo apt-key add winehq.key
Once the GPG key has been added to your system, the next step is to incorporate the official Wine repository for Ubuntu 20.04 LTS.
sudo add-apt-repository 'deb https://dl.winehq.org/wine-builds/ubuntu/ focal main'
Execute the command to obtain the stable version of Wine on your system. This will install the required packages for proper configuration on Ubuntu or Linux.
sudo apt install --install-recommends winehq-stable
Step 3. Install winbind and winetricks
In addition to Wine, Winbind and Winetricks are also required to install Microsoft Office on Ubuntu 22.04 or 20.04, so kindly ensure that these two packages are installed.
sudo apt update && sudo apt upgrade sudo apt-get install winbind sudo apt-get install -y winetricks
Step 4. Install PlayOnLinux
Wine does not have a user interface. As a result, we can utilize PlayOnLinux, which provides a graphical user interface for Wine and makes it easier to install .exe applications compared to using the command line. Additionally, its packages are readily available in the official Ubuntu repository.
sudo apt install playonlinux
Step 5. Install Office 2016 on Ubuntu
Prepare the Office 2016 installer: If you don’t have it already, click here to download Office 2016.
Open the menu and search for “PlayOnLinux”. Click on it to launch the application.
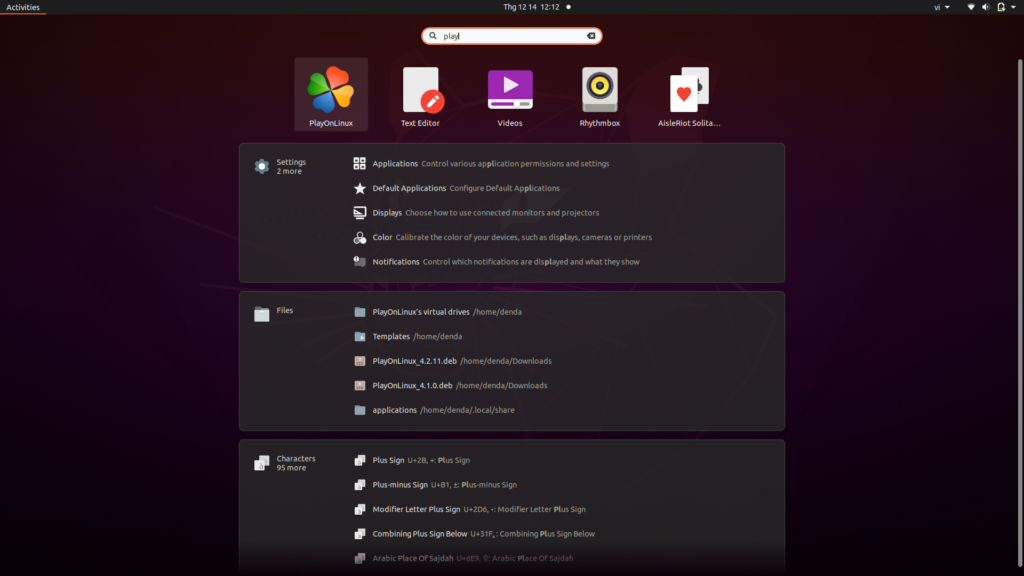
Select the “+ Install” option, then click on “Office.” This will display a list of Wine-compatible applications available for installation on Linux. Choose either Microsoft Office 2016 (or Method B). In this article, we will be demonstrating the install of Microsoft Office 2016 on Ubuntu using Method B. Click on “Install” to proceed.
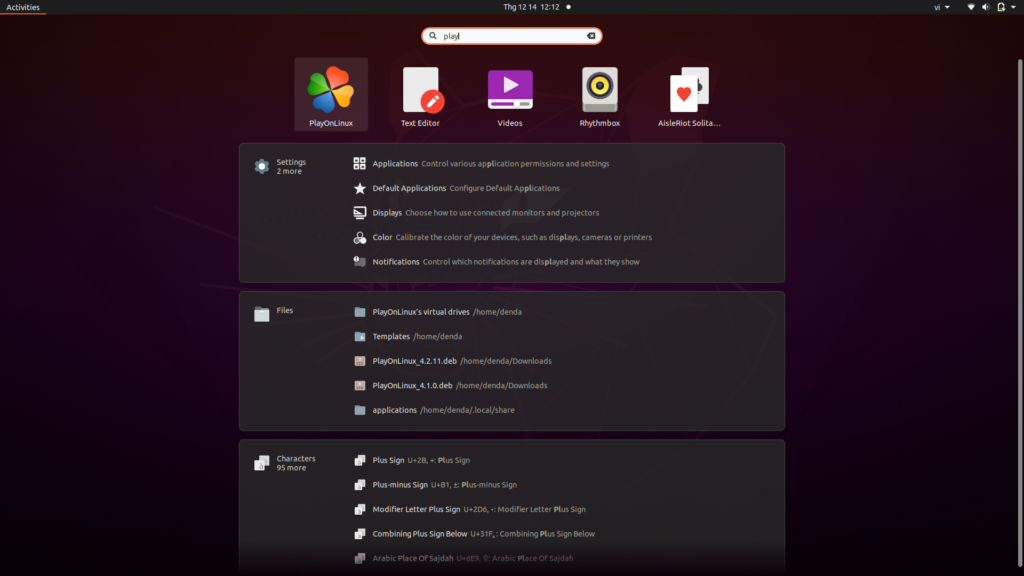
Click on “Next” and select “Use a setup file in my computer.” Locate the setup.exe file in the unzipped Office2016-32bit folder and continue to click “Next.” The installation process will search for add-on packages such as msxml6, mono, wine, etc.
Click “Next” and “OK” until completion. After the setup is finished, the Office Ubuntu installation interface will be displayed, and you can proceed with the installation process as you would on a Windows system.
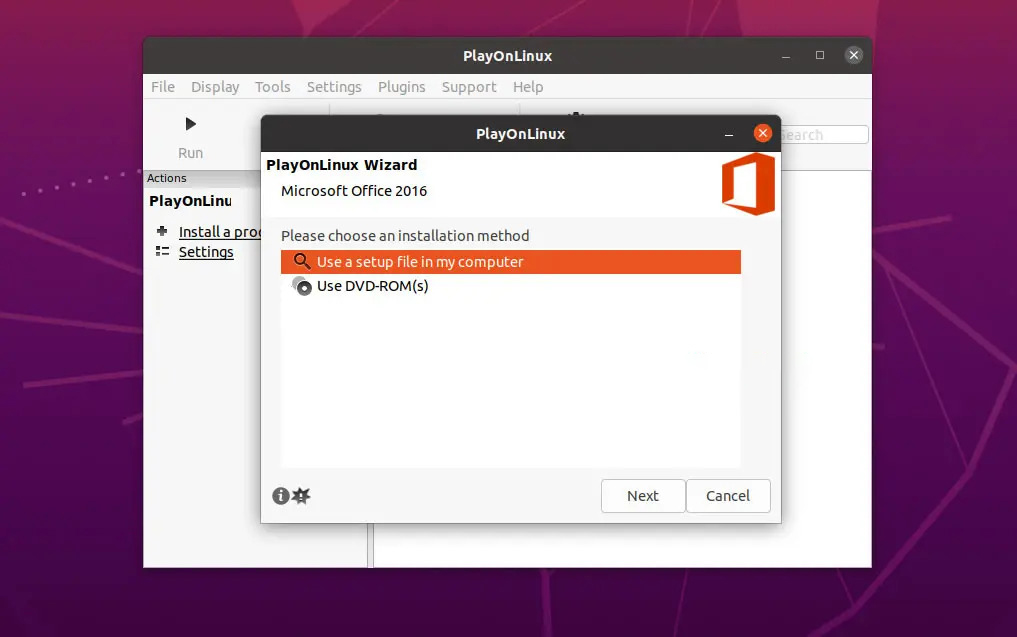
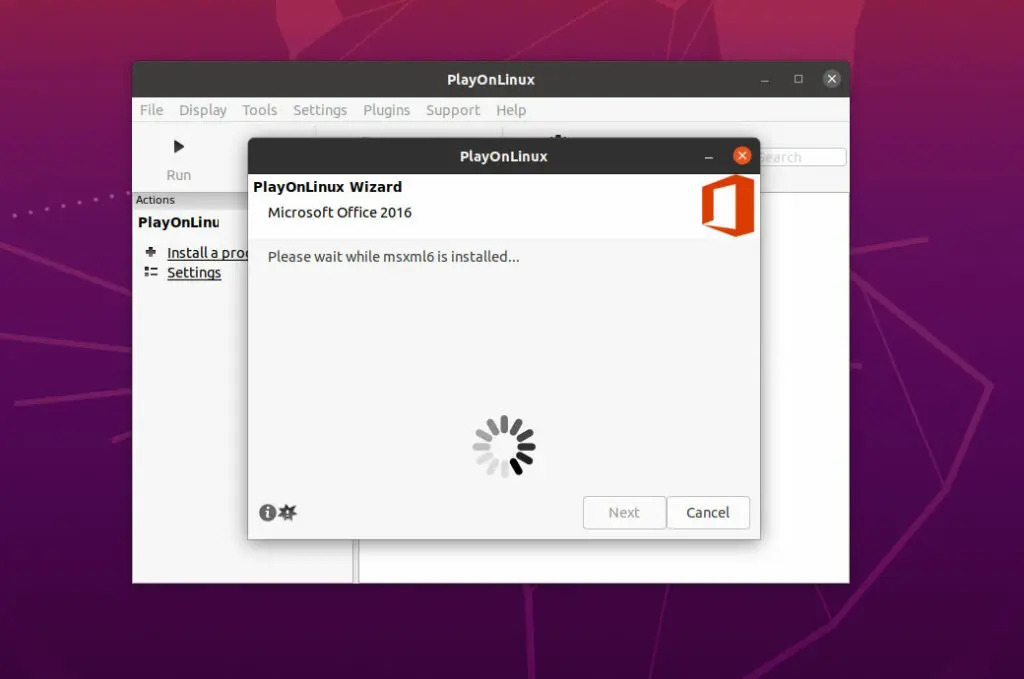
Click “Next” when prompted, and select “Continue” to confirm the install Microsoft Office on Ubuntu 20.04 or 22.04.
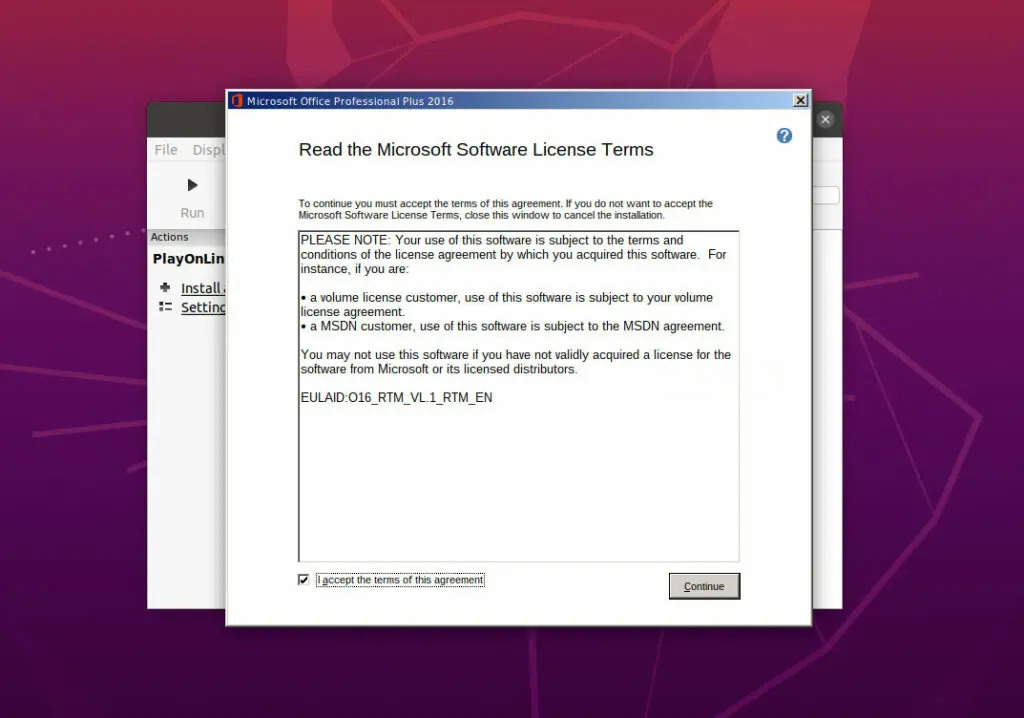
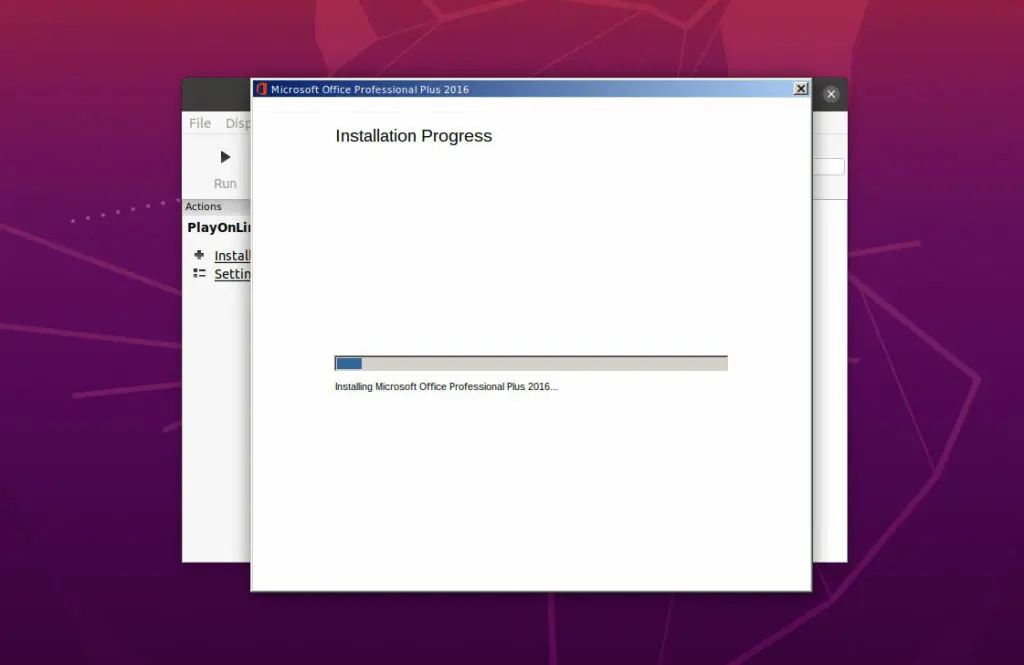
So the process of install Office 2016 on Ubuntu is almost done. You just need to wait until the software is installed and then click Close to finish.
Step 6. Add the Microsoft Office icon to the Taskbar
Click on the “Menu” and search for either Word or Excel, then right-click and choose “Add to Favorites” to add the application to the taskbar for easy access.
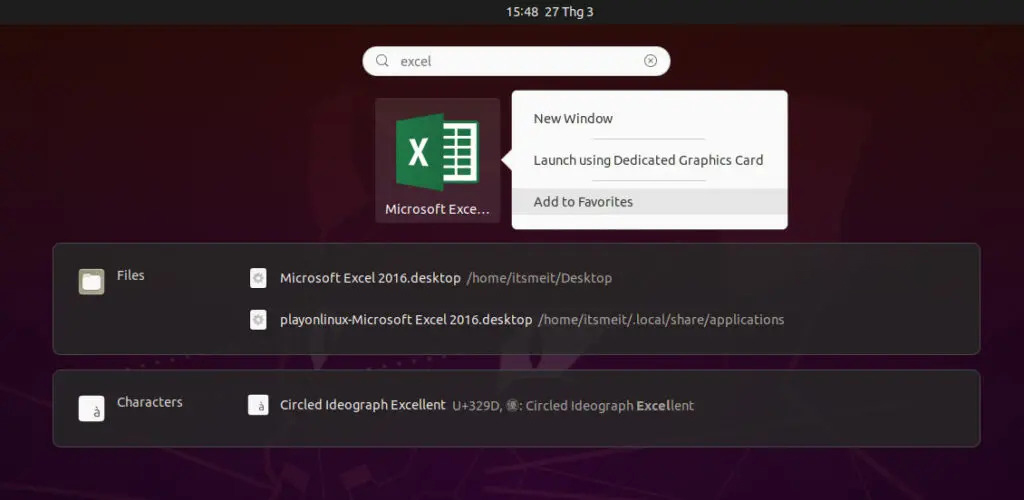
Additionally, upon successful installation, you will see desktop files for creating icons such as Microsoft Word 2016.desktop, PowerPoint, OneNote, Outlook, and Excel. Right-click on these files and select “Allow Launching” to display their respective icons as they appear on Windows.
The steps outlined above provide instructions for installing Microsoft Office 2016 on Ubuntu 20.04 or 22.04. Additionally, you can consider installing Onlyoffice, an alternative office suite that provides similar functionality to Microsoft Office. Based on our experience, Onlyoffice serves as an excellent alternative solution for those who do not wish to use Wine or Playonlinux.










where is the installed file located , when i select the ms office 2016 (method B) and click the install button , then where it should be install …i cant find the unzipped file