When using aaPanel to manage your VPS, installing SSL for the aaPanel admin dashboard is crucial to protect your login credentials and sensitive data on your server. By enabling SSL encryption, you prevent unauthorized access and ensure the security of your entire system.
HTTPS for aaPanel: Enable SSL to Enhance Admin Panel Security

Step 1: Accessing aaPanel Admin Dashboard via Domain (Required)
To ensure security, your aaPanel admin dashboard must be accessed through a domain name instead of an IP address. If you’re currently using an IP address, follow these steps to switch to a domain:
- Access aaPanel Settings: Log in to your aaPanel admin dashboard and navigate to the “Settings” section.
- Enter Domain Name: In the “Domain” field, enter your desired domain name (e.g., “arriveddev.com”).
- (Optional) Configure SSL: If you’re using Cloudflare SSL, you might need to change the “Panel port” to 443, 2053, 2083, 2087, 2096, or 8443.
- Save Changes: Click “Save” to apply the changes. Your aaPanel admin dashboard will now be accessible via the specified domain.
Important Note: Exercise caution when making these changes, as incorrect configurations could lead to losing access to your aaPanel dashboard. If you encounter any issues, consider resetting aaPanel to its default settings.
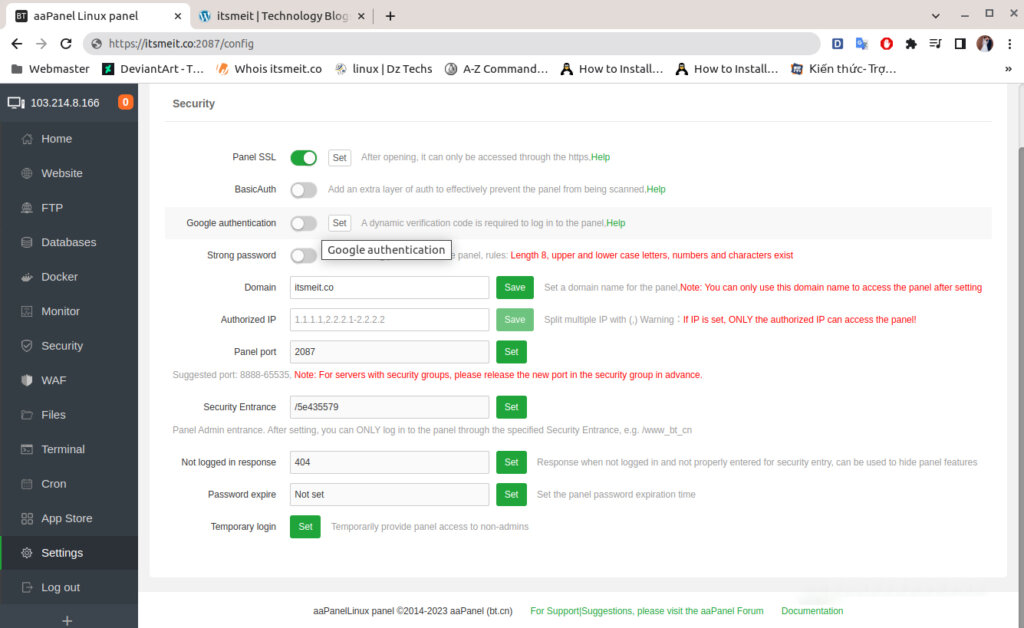
As you can see in the screenshot above, my admin page URL now uses SSL and has changed from an IP address to “https://arriveddev.com/2087” after successfully configuring a domain name instead of an IP on aaPanel.
Step 2: Installing SSL on aaPanel Admin Page
Method 1: Use Cloudflare to set up SSL
Obtain Cloudflare Credentials:
- If you already have an “Origin Certificate” and “Private Key” from Cloudflare, proceed to step 2.
- If not, follow our guide on install Cloudflare SSL for Website on aaPanel to obtain these credentials.
- Ensure that your domain’s NS/DNS records are correctly pointing to Cloudflare.
Enter Cloudflare Credentials
- Click on “Settings” from the menu and select “Panel SSL” (as shown in the screenshot).
- In the “Cert Type” section, select “I have certificate” and enter your “Origin Certificate” and “Private Key” in the corresponding fields. Finally, click “Submit”.
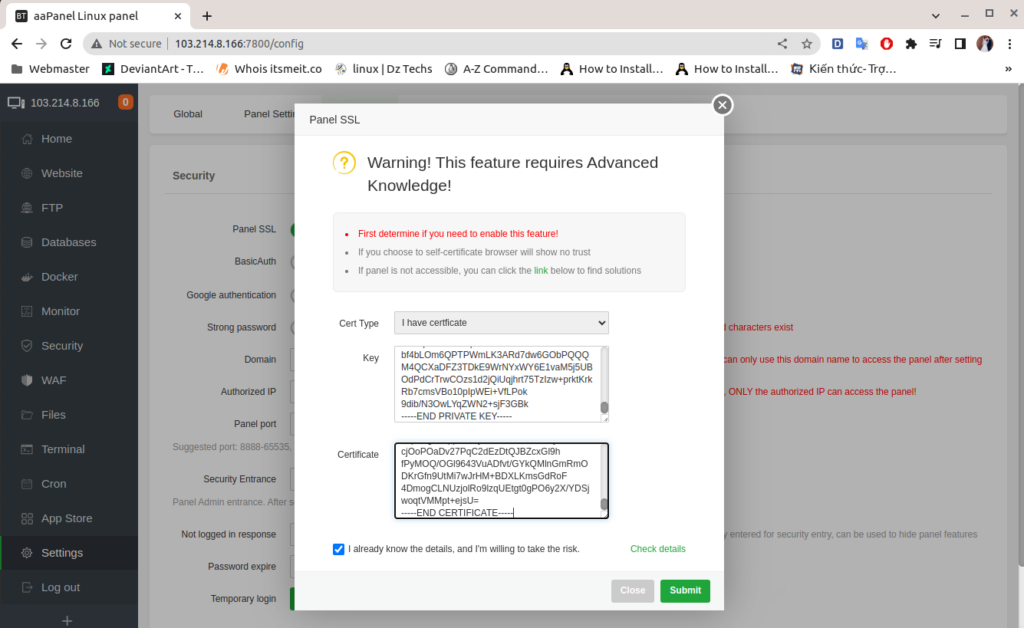
Your aaPanel admin dashboard should now be accessible via HTTPS with SSL encryption provided by Cloudflare.
Method 2: Use Let’s Encrypt to Set Up SSL
- Click on “Settings” from the menu.
- Click “Panel SSL”.
- Select “Let’s encrypt” under “Cert Type”, enter your email to receive notification and click “Submit”.
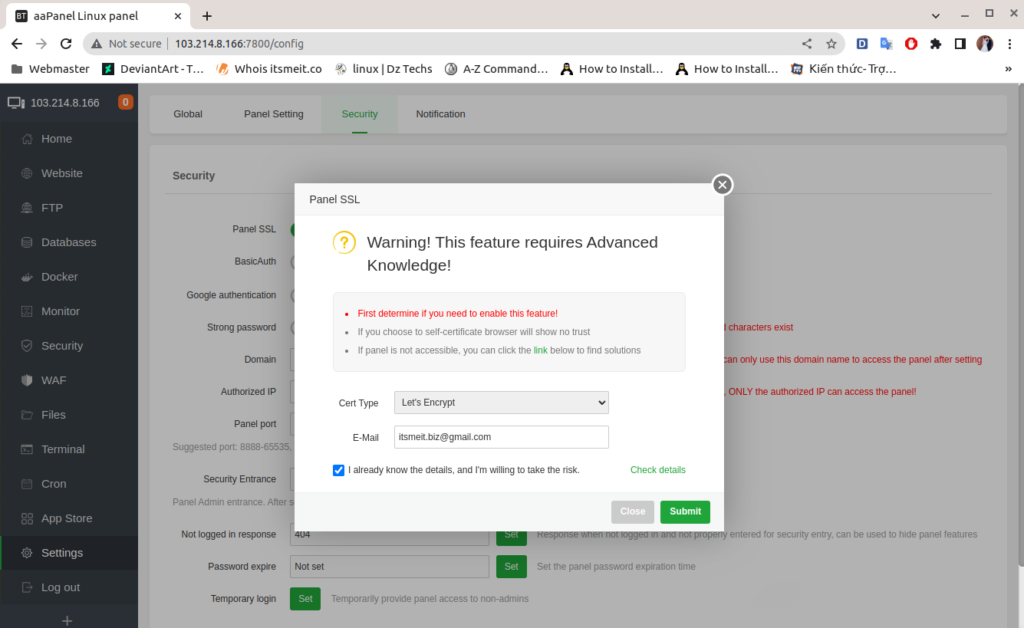
The process of setting up SSL for the aaPanel admin dashboard will be done automatically. You can now access your aaPanel admin dashboard via HTTPS with SSL encryption provided by Let’s Encrypt.
How to fix error can’t access admin aaPanel
While using aaPanel to manage your VPS, you may encounter errors that prevent access to the admin panel. These can occur when changing IP addresses, domain names, or installing SSL. Here’s how to handle such access issues:
Use SSH to login to the server and run the command bt 12, or run the command bt and use option 12 from the screen displayed on the terminal.
bt
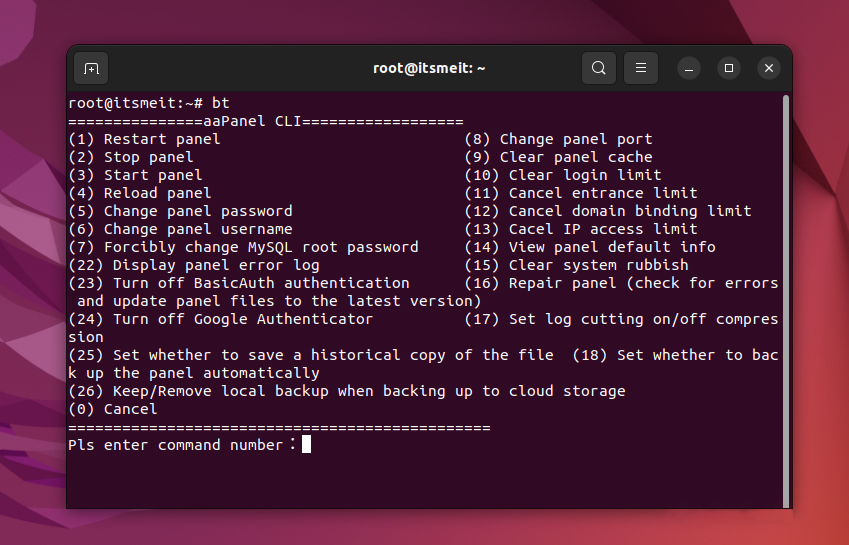
In my case, after setting up SSL, I couldn’t access the admin page due to a port conflict with another running application. By using option 14, I was able to change the port and regain access. The admin URL and available ports were displayed on the screen after running the command.
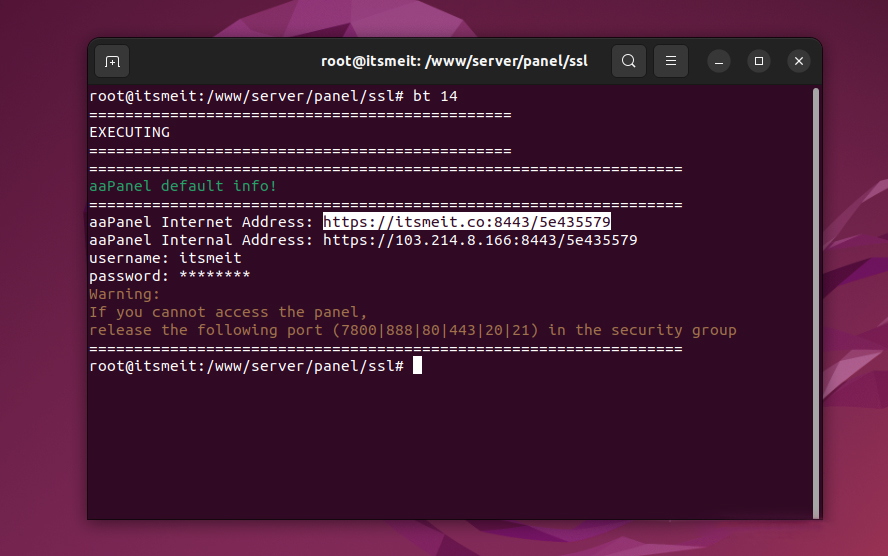
If necessary, you can back up your data and select the “Repair panel” option (option 16) to check for errors or update your aaPanel version.









