Laptops often have a built-in trackpad, which provides the same functions as a regular mouse without using an external mouse. On Ubuntu Linux, if you have connected a mouse and don’t want to use the built-in touchpad, we will show you how to disable touchpad on laptop Ubuntu 22.04 or 20.04.

Step by step: Disable touchpad on laptop Ubuntu 22.04/24.04
There are several reasons that users want to disable the touchpad. For example, when typing, the mouse pointer may move accidentally or move due to palm contact. Additionally, when using the keyboard on a laptop, you may also want to disable the touchpad to avoid distractions.
To disable the touchpad on a laptop running Ubuntu 22.04 or 20.04, you can follow these steps:
– Step 1: Open “Settings”, you can search and open from the application menu. In the “Settings” window, navigate to the “Mouse & Touchpad” section.
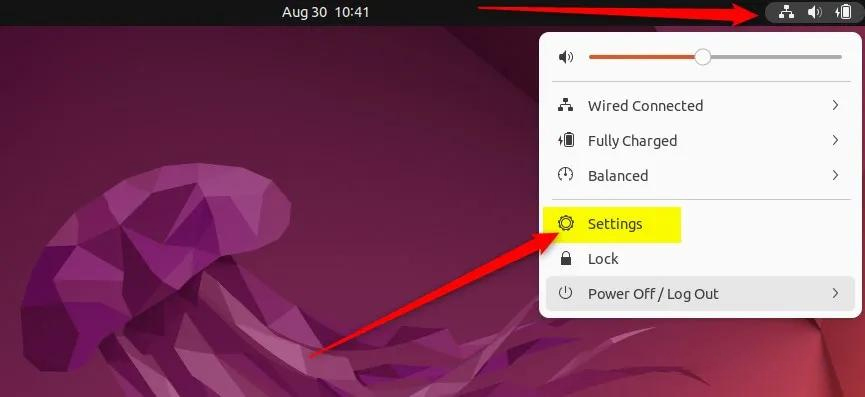
Step 2: In the “Mouse & Touchpad” section, you will see a tab or a separate option for the Touchpad. Click on it to open Touchpad related options.
Step 3: In the Touchpad options, you will find an option to disable the Touchpad. This option may be named “Touchpad” or “Enable Touchpad”. You just need to toggle this button or turn off this option to turn the Touchpad on or off.
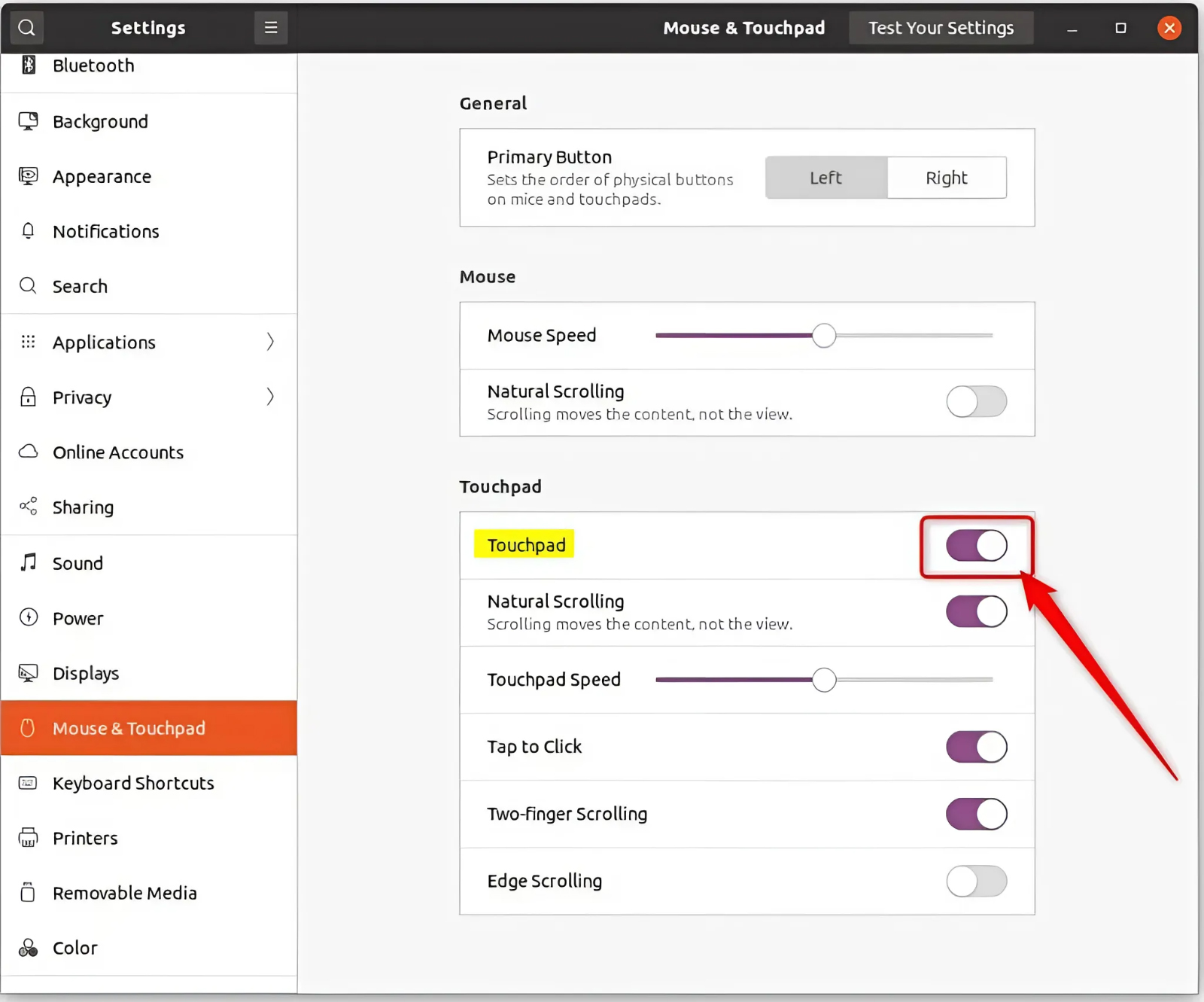
After you disable the Touchpad, close the “Settings” window. The touchpad on your laptop will no longer work and only an external mouse will be used.
Note that the appearance and name of the options may be different for different versions of Ubuntu or different desktop interfaces. However, the above basic steps should help you find a way to disable Touchpad on most Ubuntu versions like 20.04, 22.04, 22.10, and 23.04,24.04.
How to Enable Touchpad on Ubuntu with command-line (Terminal)
In case you have disabled the Touchpad on your Ubuntu laptop but accidentally cannot use the external mouse, you can use the command to re-enable the Touchpad function. Open Terminal by pressing the key combination “Ctrl + Alt + T”, Type the following command to check the list of mouse devices:
xinput list
The terminal will display a list of devices connected to the computer. Find the device that corresponds to the touchpad in the list and remember the ID of the Touchpad device. It is usually enclosed in square brackets, for example: “↳ SynPS/2 Synaptics TouchPad id=12”.
Now type the following command into Terminal to re-enable the touchpad (replace it <ID> with the Touchpad ID you memorized in the previous step):
xinput set-prop <ID> "Device Enabled" 1
The above command will re-enable the touchpad and turn it back on. After executing the command, the Touchpad will be activated and you can use it normally.









