This article shows how to boot from USB in VirtualBox with Ubuntu 22.04 and 24.04. As you may know, Oracle Virtualbox does not provide any direct way to boot from USB. Luckily, I found a simple solution to allow the Virtualbox virtual machine to boot from a USB flash drive.
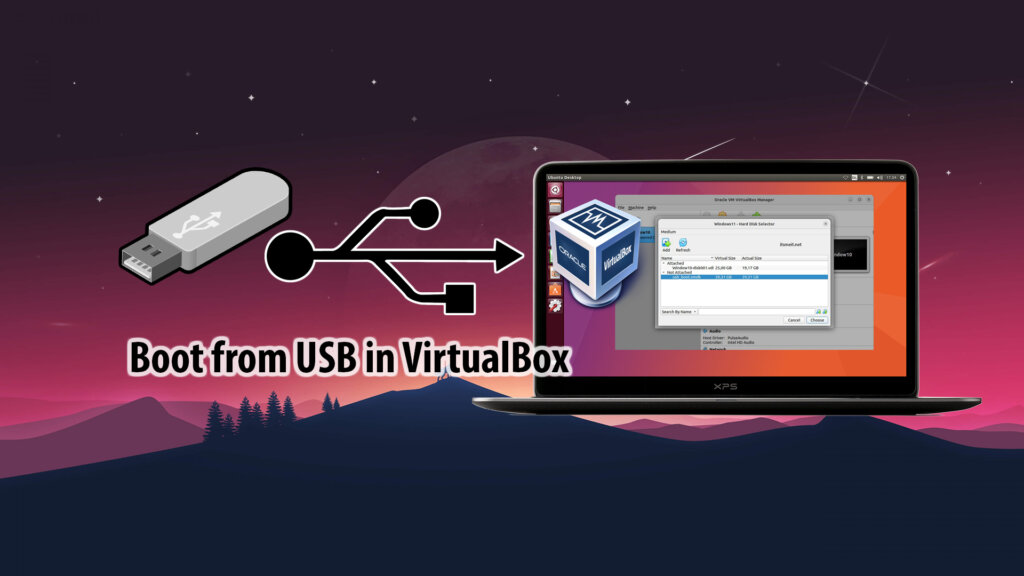
Prerequisites
Before you begin, make sure you have the following:
- VirtualBox: Download and install the latest version of VirtualBox from the official website.
- Bootable USB Drive: Create a bootable USB drive with your desired Ubuntu 22.04 or 24.04 ISO image. You can use tools like Rufus or the Startup Disk Creator for this.
To allow Virtualbox (boot) to boot from a USB drive, you need to create a *.vmdk file and point it to your USB drive to boot. The file vmdk here will be a virtual disk file containing all the information of a virtual machine operating on VirtualBox with Linux. Now let’s get started.
Step 1: Create a VMDK File for Your USB Drive
VirtualBox doesn’t directly support booting from USB. To work around this, we’ll create a virtual machine disk (VMDK) file that points to your USB drive.
Identify your USB drive: Connect your USB drive and open a terminal. Run the following command to list your drives:
sudo fdisk -l
Look for your USB drive (e.g., /dev/sdb).
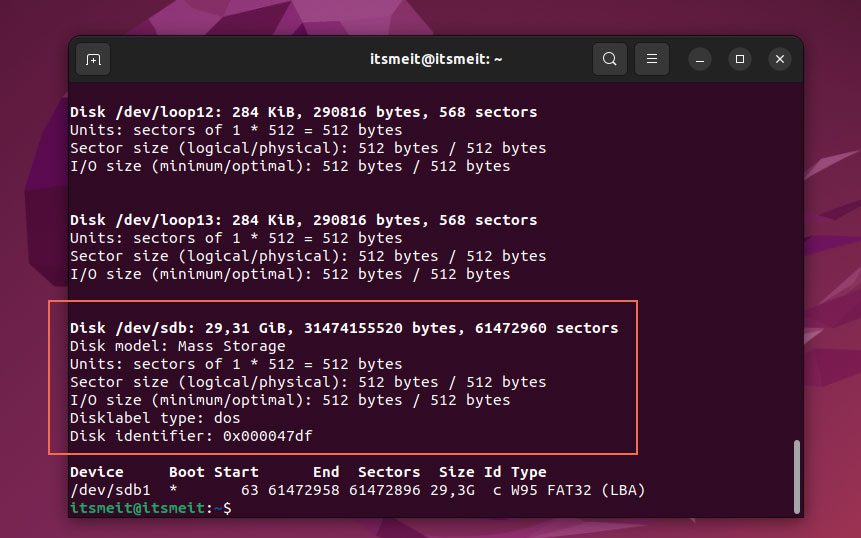
As shown in the image above, my USB drive is identified as /dev/sdb 29,31Gb. To create the VMDK file, open your terminal and run the following command, replacing /dev/sdb with the correct path to your USB drive:
sudo vboxmanage internalcommands createrawvmdk -filename ~/Downloads/usb_boot.vmdk -rawdisk /dev/sdb
In the above command, ~/Downloads is where I saved the usb_boot.vmdk file, you can specify a location to save the file on your device.
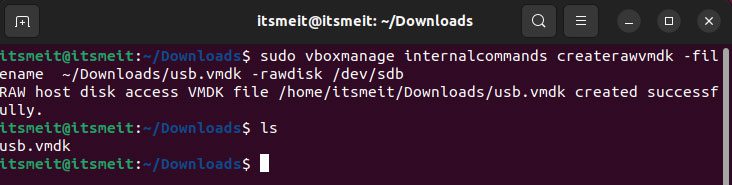
Step 2: Set Permissions for the VMDK File
Next, after the usb_boot.vmdk file has been created, you need to set the appropriate permissions for it.
sudo chown $USER:$USER ~/usb_boot.vmdk
Next, add your user to the vboxusers and disk groups with the following commands:
sudo usermod -a -G vboxusers ubuntu_username sudo usermod -a -G disk ubuntu_username
Replace “ubuntu_username” with your user.
Disconnect the USB drive and reboot your computer. This is crucial because the drive letter may change upon the next boot if you leave the USB connected.
Step 3: Configure VirtualBox and Boot from USB
Now open the Oracle Virtualbox application and create a new virtual device. You can read more articles on how to install VirtualBox on Ubuntu if Virtualbox is not installed.
Click on the New icon, Then give the virtual machine a name, OS type, and version and click Next to continue. Here I will create a virtual device to install windows 11 on VirtualBox.
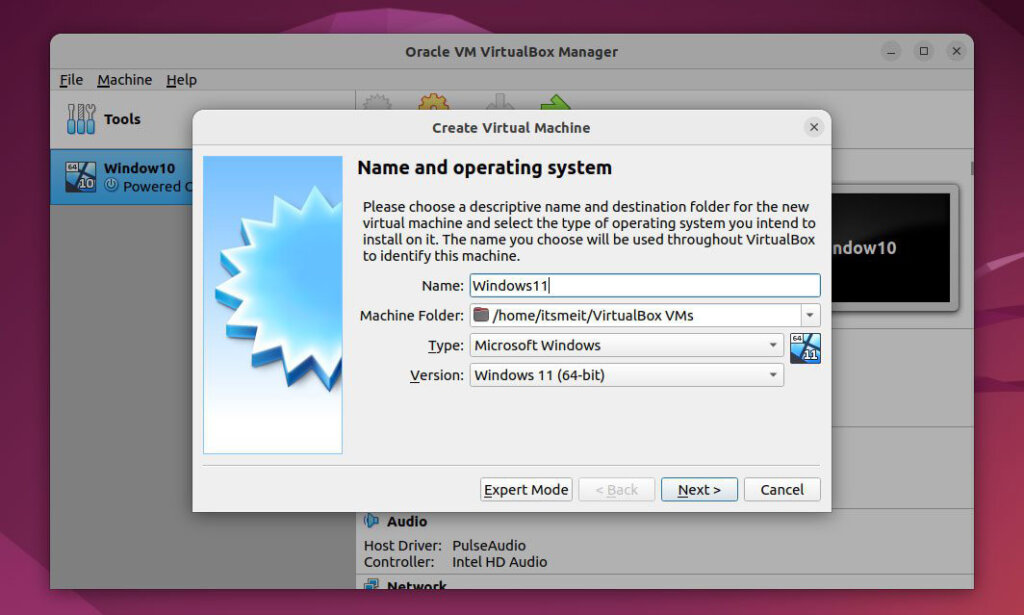
Set up RAM for the virtual device and continue to click Next.
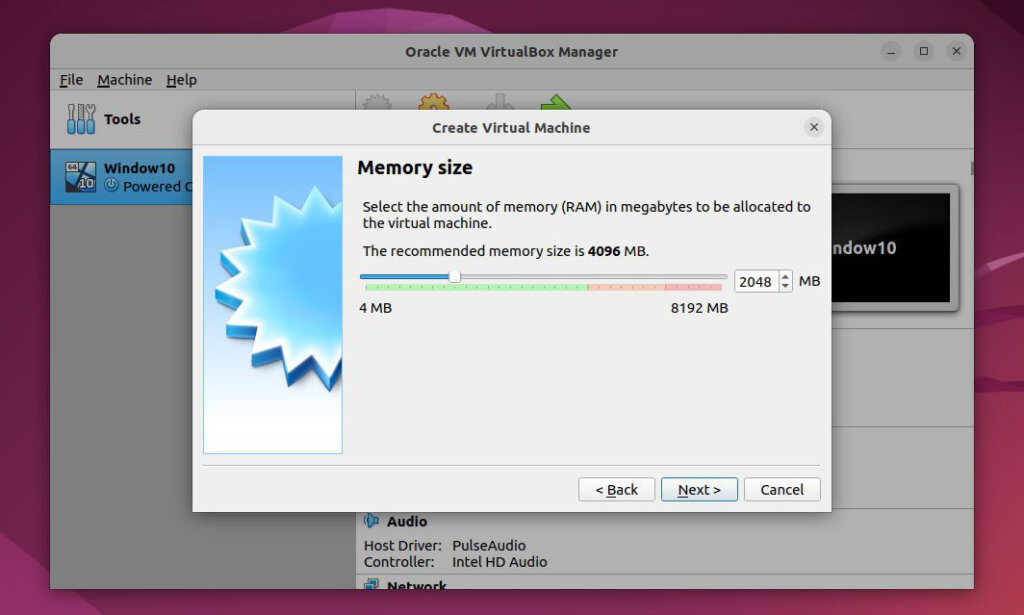
At this important step, select “Use an existing virtual hard disk file.” Then, click the folder icon to browse and locate the usb_boot.vmdk file you created earlier. Once selected, click “Choose” to add the file to your virtual machine.
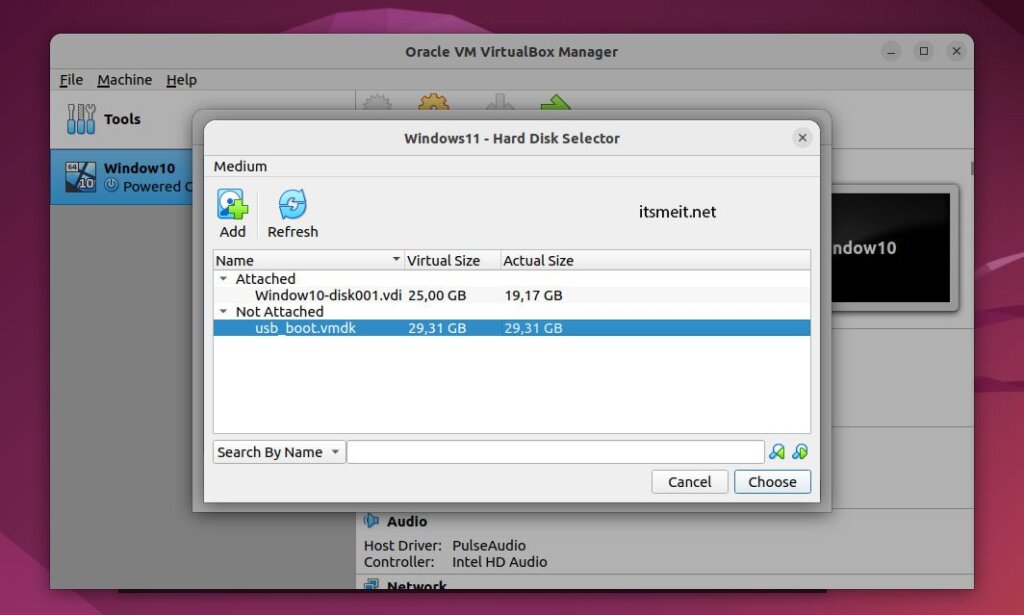
Click Create after completing the setup.
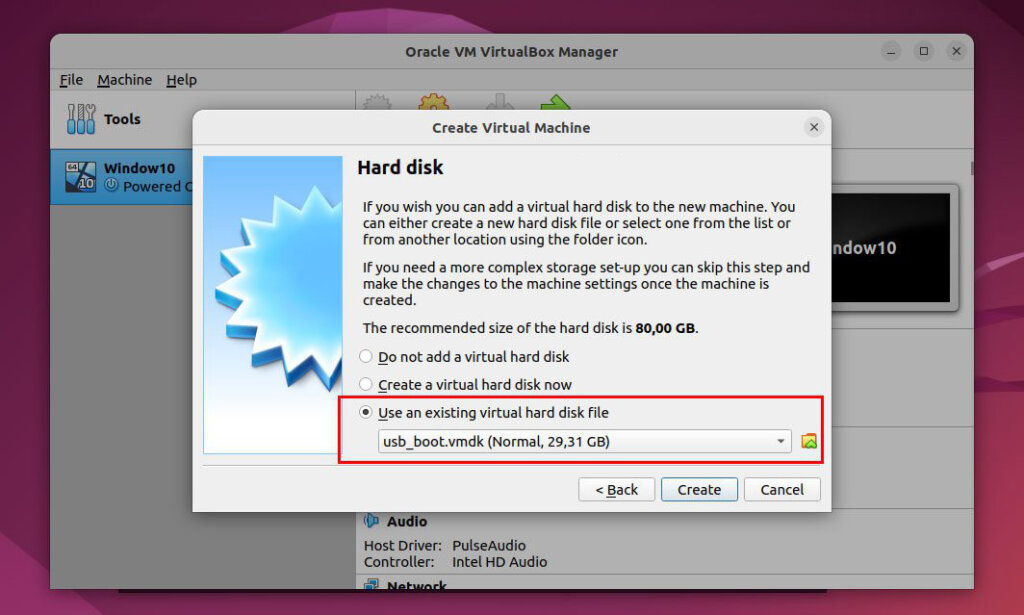
Finally, click the Start button to perform a USB boot into VirtualBox.
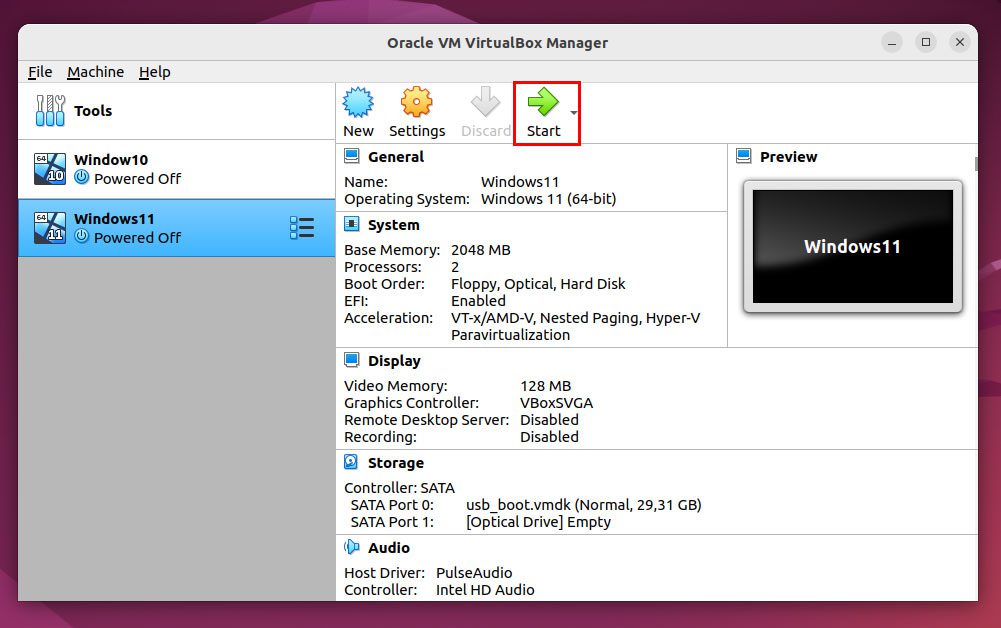
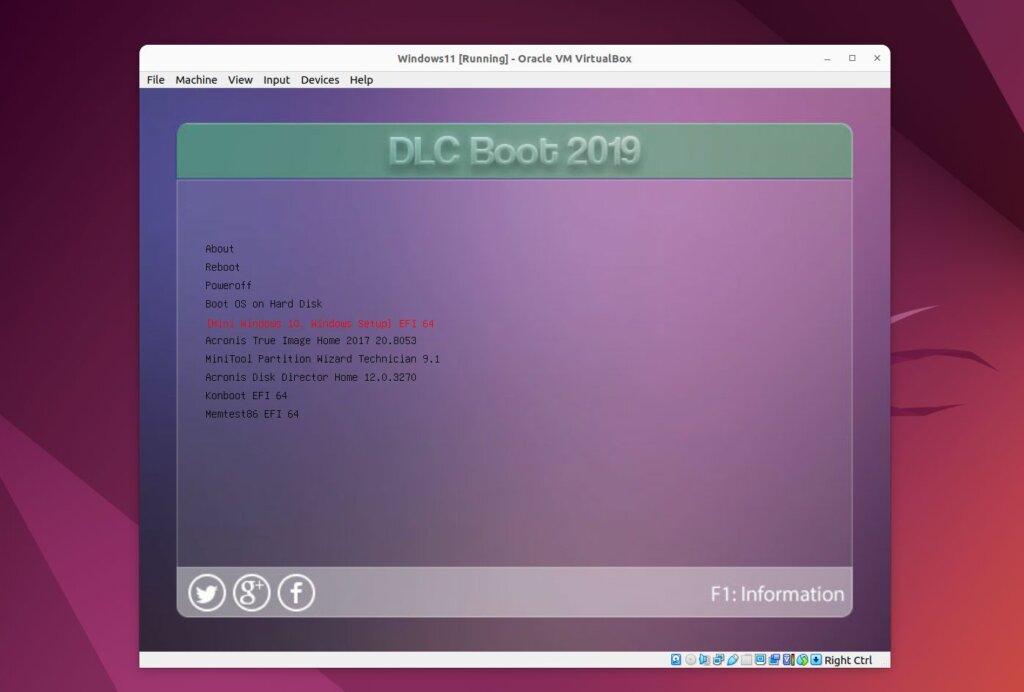
With these steps, you should be able to boot from USB in VirtualBox on your Ubuntu 22.04 or 24.04 system. Let me know if you have any other questions!









